BSGTech Blog
Protect Your Privacy on Facebook, Part 3
2.4 billion users actively use Facebook. That’s a lot of information that passes by the Facebook servers each day. One problem that Facebook has had over the past several years is dealing with personal data privacy. With it becoming a larger concern for individuals and businesses, alike, and we thought we would take a look at the Facebook privacy settings to see how you can better control your individual privacy.
The only way to be completely private on Facebook is by not signing up, but there are some things you can do to protect your identity. Namely, you can begin limiting what you share and with whom.
The social media giant has had plenty of problems over the years. Some are more egregious than others. We don’t want to get into any individual issue too much, but here are a few times where Facebook has stepped over the line:
- Without consent, 2007 introduced a feature which companies could track purchases by Facebook users and then notify friends of the goods that were bought.
- In 2011, Facebook was hit with a brutal charge by the FTC. The platform had been allowing private information to be made public, without so much as a warning. Facebook was letting third-parties access user information without consent.
- In 2013, Facebook had a very generous activity. Alongside the “Donate” button to be able to donate to charities, they also had this helpful bug that leaked the email addresses and phone numbers of over six million Facebook users.
- 2014 was the year Facebook decided to do some research. They wanted to know if they had the ability to make users depressed. Turns out, they did. They purposely displayed depressing content in hopes that users would feel overwhelmed with depression.
- In 2015, Facebook finally addressed growing privacy concerns. They put their foot down, and no longer allowed Facebook apps to have boundaryless private user data. What does this mean they were allowing before 2015?
- In 2018, more sensitive information was released. Who about this time? Facebook. 2018 was the year that revealed Facebook had a massive 50 million user data breach. However, they justified the breach by doing nothing about it, until their reputation began dwindling. Once they noticed how poorly this affected their image, then they decided they should do something about the breach.
For Facebook, privacy-related concerns have come to be a regular occurrence. When you have a free-to-use interface that is used by billions of people, you have to be more careful than you would otherwise, while also finding ways to make a profit. This has been proven to be difficult for Facebook over the past few years. Today, we’re going to help you out by providing you with information on how to best protect your Facebook profile.
Facebook’s Privacy Options
Log in to your Facebook account on your desktop.
There is a small down arrow at the top right of the page. Click on it and go to settings.
From there, click Privacy.
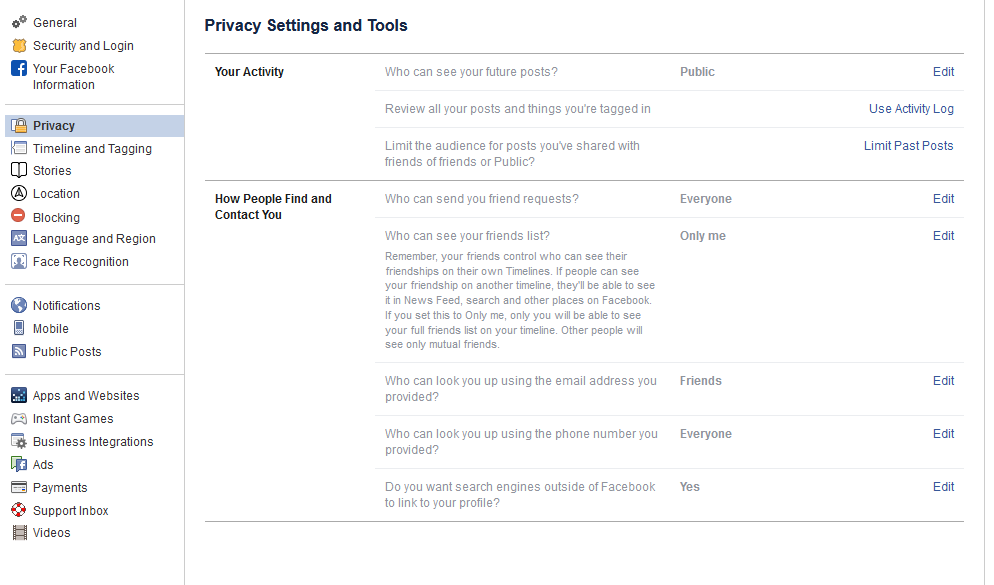
Facebook will allow you to set privacy options that will control the people that have access to your information:
Public - Anyone can see this information, even if they are not your current Facebook friends, and even if they aren’t signed into Facebook. In theory, this means search engines can see your information as well.
Friends - This means only people you are Facebook friends with can see the information.
Friends except… - This lets you filter out some of your friends or specific user-created groups from seeing certain information.
Only me - This means none of your friends can see the information, and that it is strictly between you and Facebook. Still, don’t share anything that you wouldn’t want to get out there.
The settings will also give you the ability to choose which specific Facebook friends can see which specific content. This may make you feel like you have control over your privacy settings, but the truth is that Facebook itself might be a bigger threat to data security than your Facebook friends. That’s not to say that they don’t give you options. Let’s take a look at some of the options Facebook gives you to control the privacy of your Facebook data:
Who can see your future posts? By providing a setting for the default privacy on future Facebook posts, you can limit exposure of future content.
Review all your posts and things you’re tagged in. If you click Use Activity Log you will be able to scroll through your posts and assign through your entire timeline and manage the permissions of posts you’ve previously uploaded. This is also where you’ll find posts that you have been tagged in from friends.
Limit the audience for posts you’ve shared with friends of friends or Public. If you click Limit Past Posts, you can quickly lock down all of your past posts by changing them from Public to Friends only. Careful though, Facebook doesn’t let you revert this very easily. If you decide you wanted your posts to be public, you’d need to go through them by hand to change the privacy settings.
Who can send you friend requests? You can either set this to Everyone or Friends of friends. This is one of the few cases where it probably doesn’t hurt to leave it set to everyone.
Who can see your friends list? This is definitely one you should lock down. You don’t need everyone in the world seeing who your Facebook contact list is. Setting this to Only me will keep that information private (well, Facebook will still know, but users you don’t want to know, won’t).
Who can look you up using the email address you provided? You can decide if the general public can find you on Facebook via your email address. For most of us, we probably don’t need that, so locking this down to Friends or Only me is probably a good call.
Who can look you up using the phone number you provided? Again, you probably don’t need the public using this, so setting it to Friends or Only me will give you more control over your identity.
Do you want search engines outside of Facebook to link to your profile? You can dissuade your Facebook profile from being indexed by the search engines with this option. If your personal brand is important and you want people to be able to find your profile when searching on Google, Bing, YouTube, and other popular search engines, toggle this option to Yes.
Control How Others Interact with Your Personal Facebook Profile
If you click Timeline and Tagging on the left of the Settings area you will be able to choose whether or not others can post content to your timeline, and who can see this content.
Who can post on your timeline? You can choose Friends or lock it down to Only me so nobody can post to your profile.
Who can see what others post on your timeline? If you choose Friends for the above option, you should definitely lock down who can see it. Setting this to Friends will limit who sees your friend’s post, and Only me will prevent a Facebook friend from hurting your reputation.
Allow others to share your posts to their stories? If you post something publicly, would you like for your friends to be able to share it? If so, you will want to keep this setting enabled.
Who can see the posts you’re tagged in on your timeline? If you are someone that routinely gets tagged in Facebook posts, you can control who sees it. If you want to be more modest than your friends or if you just can’t stand the thought of people knowing what you are doing all the time, set this setting to Only me or at least lock it down to just Friends.
Review posts you’re tagged in before the post appears on your timeline? This is probably the best way to go about it. You will be sent a notification to decide whether or not to allow content onto your timeline if you are tagged in it. Of course, if you have mutual friends, they will be able to see the tags before you get a chance to review it. To keep control, you should definitely set this to on.
Review tags people add to your posts before the tags appear on Facebook? Definitely set this to on.
Managing Public Posts
Still in the Settings page of Facebook, click Public Posts on the left-hand side.
Who Can Follow Me - Followers are sort of like one-sided friends. It might be somebody who sent you a friend request that you chose to ignore. If you want the general public to be able to see your posts and follow you, set the option to Public. If you want to only allow friends to see your post, change this setting to Friends.
Public Post Comments - This is where you choose who can comment on your public posts. You can lock this down to just Friends, or Friends of Friends if you wanted a bit of a wide berth.
Public Profile Info - Some parts of your Facebook profile are available for the general public (your name and profile image, for example). Do you want just anyone to be able to comment on your profile image or other biographical information? Locking this down to Friends or Friends of Friends is usually a good idea.
Want Facebook to Know Where You Are?
Facebook can track your location history. They don’t share that data to your friends, but… honestly, we couldn’t find a whole lot of reasons why Facebook wants to collect this data other than to serve you targeted ads. We hope that’s all it is used for, but it’s better to be safe. As mentioned above, Facebook does have a little bit of a history of not keeping your data safe.
From the Facebook Settings page, click Location on the left-hand side. You can View your Location History to see what Facebook already knows about you. In order to turn the feature off, you need to log into the mobile app.
On your Facebook App:
Tap the 3-bar hamburger icon on the top right. Then scroll down and tap Settings & Privacy, and Privacy Shortcuts. You’ll find a whole new area with various security settings and documentation on how Facebook lets you control your identity.
Look for Manage your location settings which should be on screen without needing to scroll down.
Tap Location Access and turn off Location History. Tap Location Services and turn “Use Location” to off.
You’ll also see an option for Background Location. You might need to go back a step on your phone to get to it. You’ll want to turn that off as well, if it isn’t already.
Let’s go ahead and delete your location history too.
Again, from the Facebook mobile app, tap the 3-bar hamburger icon on the top right. Then scroll down to Settings & Privacy and then Privacy Shortcuts.
Choose Manage your location settings and tap View Your Location History.
Facebook will prompt you for your password.
Tap the 3-dot settings icon on the top right.
Tap Delete all location history.
Keep in mind, if you post a photo that tags your location, or check in to a public place, you might be granting Facebook access to your location data again.
That is a LOT of information.
We appreciate you sticking it out. Our aim was to provide the knowledge required to maintain your own personal privacy on the most social of social media sites. If you would like to know more about how to keep your identity safe and secure, visit our blog regularly.


Comments