BSGTech Blog
Tip of the Week: 4 Word Tips that Could Save Your Job
The term “Johnny-on-the-spot” is one that most people are familiar with. It means when a person is ready to impulsively act on the opportunities presented for them. Sometimes in business, things tend to move too fast for even the most experienced and thoughtful managers to be out in front of. One situation that is routinely experienced by organizations is that their content and deliverables need to be updated frequently to properly represent the products or service delivery the company offers.
Microsoft Word, the predominant word processing application, is one of the most utilized software titles in the world; and, there are constantly opportunities for people to show off their mastery of Word. These tips may not actually save your job (if your job is even on the line), but if there was a situation where there was a choice to be made whether to retain someone that isn’t proficient with productivity software and you, it would be more difficult for the person in charge of making that personnel decision to remove you from the equation.
Recovery of Lost Word Files
Here’s the scenario: someone is working on an important document when his/her computer crashes before he/she had time to save it. Luckily you’re there. While they are in a panic, all you have to do is open word and navigate to the Open menu. At the bottom of the page there will be a button that will allow you to recover any unsaved documents. He/she will get their files back, and you’ll be a hero.
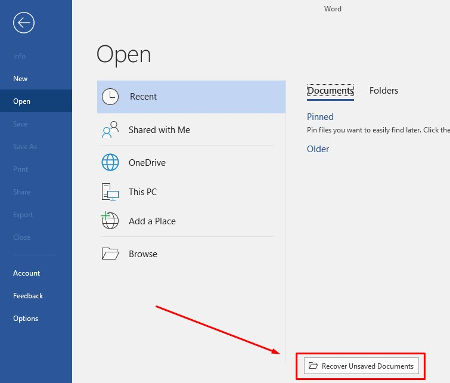
Compare Two Documents Side-by-Side
Collaboration is more important today than it has been ever before in business. Today, you are beginning to see the workforce more dispersed than ever, so it becomes important for the productivity software organizations deploy to have these integrated collaborative options. If you are working on a document with another person, you can compare two versions of it or merge changes made by multiple authors by navigating to the Review tab at the top of the document screen. This will give you and your team options in which to collaborate more effectively.

Add a Functional Table of Contents
Occasionally, you’ll be tasked with building a report for someone that would be hard to follow without a table of contents. With your Word expertise, you can build a functional and easy-to-use table of contents on any paper or report.
When you are writing your paper the headings and subheadings will become line-items in your table of contents, so it is important to lay the paper out in the way you are determined for it to be read. Look for the References tab and click on Table of Contents. You will be given quite a few options. Just select the style you like the best and click on it and Word will create the table of contents. You then just have to edit to your specifications and you’ll have a way to easily navigate around lengthy documents.
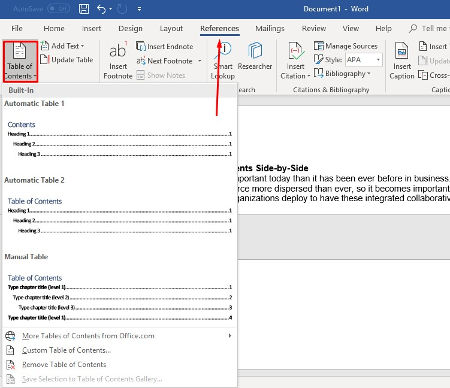
Add Custom Words to the Spell Check Dictionary
It may seem pretty unreasonable when you type a word (or phrase) into Word that you write often and know how to spell (such as business names and other unique names), yet it continually marks it as wrong. One way to mitigate this distraction is to add custom words into Word’s spell check dictionary.
To do this navigate to the File menu and then click on Options. When the options window opens click on Proofing.

Once the dictionary list pops up, select CUSTOM.DIC and click on Edit Word List. This will allow you to make changes to your custom dictionary.
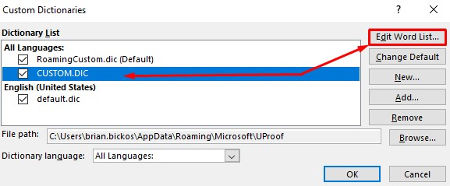
In any office, the more helpful and versatile you can be, the more valuable you are. If you would like to see more Word tips, consider subscribing to our blog. We write about productivity, collaboration, and the technology it takes for businesses to get things done. Do you know any Word tips that can save people time? Feel free to leave them in the comments.


Comments